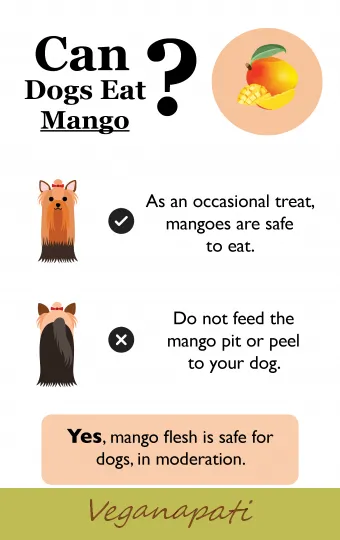חיפוש מילים או ביטויים מסוימים בדף אינטרנט יכול להפחית באופן דרמטי את הזמן הדרוש לקבלת המידע הדרוש לך. ביצוע חיפושי מילים על מאמרים ארוכים אודפי אינטרנט עשירים בתוכןהוא כלי רב עוצמה שלעיתים קרובות מדי אינו בשימוש. מאמר זה מפרט כיצד לחפש מילים או ביטויים באמצעות כל הדפדפנים העיקריים.
חפש בדפדפני שולחן העבודה העיקריים
למרבה המזל, ניתן לגשת לפונקציית החיפוש באמצעות אותם צירופי מקשים עבורהדפדפנים הפופולריים ביותר. אם אתה משתמש במחשב Windows, פקודת המפתח היא 'Ctrl + F' או 'Command (⌘) + F' אם אתה משתמש ב- Mac. הדרך הקלה לזכור זאת היא 'F' מייצג 'מצא'. בחלק מהדפדפנים יש אפשרויות חיפוש חזקות יותר מאחרות, המספקות תכונות ופונקציות נוספות.
מאמרים קשורים- ניתוח דירוג מילות מפתח
- הדפדפנים הפופולריים ביותר
- מצא קבצי HTML שאינם בשימוש באתר
מיקרוסופט אדג
חיפוש מילים ב- Microsoft Edge ובאינטרנט אקספלורר עובד זהה לחלוטין בשני הדפדפנים. אם אתה משתמש בגרסה ישנה יותר של Internet Explorer, חלק מתכונות החיפוש עשויות להיות ממוקמות באזורים שונים במקצת, אך המינוח צריך להיות עקבי. ל- Microsoft Edge כלי חיפוש רב עוצמה המכיל אפשרויות מתקדמות לחיפוש מילים שלמות ושימוש ברגישות לאותיות רישיות.

- לחץ על Ctrl + F במקלדת כדי לפתוח את החלונית Find בפינה השמאלית העליונה של הדפדפן.
- בשדה הטקסט של החלונית מצא, הקלד את מילת החיפוש או הביטוי כדי להדגיש את תוצאות החיפוש שנמצאות בדף האינטרנט הנוכחי. מספר התוצאות מוצג מימין לשדה הטקסט.
- לחץ על כפתור 'אפשרויות' כדי לפתוח אפשרויות חיפוש.
- בחר 'התאם מילה שלמה בלבד' כדי להסיר התאמות של קטעי מילים מהתוצאות; קרא עוד על שימוש בשברי מילים בהמשך דף זה.
- בחר 'התאמה לאותיות רישיות' כדי להפוך את רישיון לאותיות רישיות. השתמש ברגישות לאותיות רישיות בעת חיפוש אחר שמות עצם העשויים להופיע גם כשמות עצם רגילים.
- Internet Explorer מדגיש באופן אוטומטי את המופע הראשון של מילת החיפוש או הביטוי בכחול. מקרים אחרים מודגשים בצהוב.
- לחץ על הבא כדי להדגיש את המופע הבא של מילת החיפוש או הביטוי בכחול. לחץ על הקודם כדי להדגיש את המופע הקודם בכחול. אם המופע המודגש אינו מחוץ למסך, Internet Explorer גולל באופן אוטומטי כך שהמופע גלוי.
- לחץ על כפתור ה- X בפינה השמאלית העליונה של המסך כדי לסגור את החלונית Find.
גוגל כרום
Google Chrome מספק חלונית חיפוש בסיסית ושימושית לחיפוש מילים בדף אינטרנט. חיפוש מילים ב- Chrome זהה בין אם אתה משתמש במחשב Windows או Mac. אין אפשרויות חיפוש מתקדמות.
משקאות וודקה להזמנה בבר

- לחץ על Ctrl + F במקלדת אם אתה משתמש ב- Windows או Command (⌘) + F אם אתה משתמש ב- Mac. החלונית Find נפתחת בפינה השמאלית העליונה של הדפדפן.
- בשדה הטקסט של החלונית מצא, הקלד את מילת החיפוש או הביטוי כדי להדגיש את תוצאות החיפוש שנמצאות בדף האינטרנט הנוכחי. מספר התוצאות מוצג בצד ימין של שדה הטקסט.
- השתמש בחצים למעלה ולמטה מימין לשדה הטקסט כדי לעבור בין תוצאות החיפוש. כאשר תבחר תוצאה, היא תודגש בכתום. מופעים אחרים של מילת החיפוש או הביטוי מודגשים בצהוב. אם המופע המודגש אינו מחוץ למסך, Chrome גולל אוטומטית כך שהמופע גלוי.
- לחץ על כפתור ה- X בצד ימין כדי לסגור את החלונית.
Mozilla Firefox
Firefox משתמש בכלי חיפוש גמיש לאיתור מילים בדף אינטרנט. סדרת כפתורי החלפה מימין לשדה הטקסט מספקת אפשרויות להדגשת כל המראה של מילת חיפוש או ביטוי, שימוש ברגישות לאותיות רישיות בתוצאות החיפוש ורק חיפוש במילים שלמות. חיפוש מילים ב- Firefox הוא בדרך כלל זהה בין אם משתמשים במחשב Windows או Mac.

- לחץ על Ctrl + F במקלדת אם אתה משתמש ב- Windows או Command (⌘) + F אם אתה משתמש ב- Mac. החלונית Find נפתחת בפינה השמאלית התחתונה של הדפדפן.
- בשדה הטקסט של החלונית מצא, הקלד את מילת החיפוש או הביטוי כדי להדגיש את תוצאות החיפוש שנמצאות בדף האינטרנט הנוכחי. מספר התוצאות מוצג בצד ימין הקיצוני של החלונית.
- המופע הראשון של מילת החיפוש או הביטוי מודגש בירוק.
- בחר 'הדגש הכל' כדי להדגיש את כל המופעים של מילת החיפוש או הביטוי בסגול, כאשר המופע שנבחר כעת מודגש בירוק.
- בחר 'התאמת מקרה' כדי להפוך את החיפוש שלך לרגיש. זה שימושי כאשר אתה מחפש שמות עצם שיכולים לשמש גם שמות עצם רגילים.
- בחר 'מילים שלמות' כדי לסנן קטעי מילים מרשימת ההתאמות.
- השתמש בחצים למעלה ולמטה מימין לשדה הטקסט כדי לעבור בתוצאות החיפוש. כאשר תבחר תוצאה, היא תודגש בירוק. אם המופע המודגש איננו מהמסך, Firefox גולל אוטומטית כך שהמופע גלוי.
- לחץ על כפתור ה- X בצד ימין הקיצוני (Windows) או בצד שמאל (Mac) של החלונית Find כדי לסגור את החלונית.
ספארי ל- macOS
בלוח החיפוש של Safari יש שתי אפשרויות לחיפוש בדף האינטרנט אחר תוצאות המכילות את מילת החיפוש או הביטוי, או לחיפוש אחר תוצאות המכילות את מילת החיפוש או הביטוי.

- לחץ על Command (⌘) + F במקלדת. החלונית Find נפתחת בפינה השמאלית העליונה של הדפדפן.
- בשדה הטקסט של החלונית מצא, הקלד את מילת החיפוש או הביטוי כדי להדגיש את תוצאות החיפוש בדף האינטרנט הנוכחי. מספר ההתאמות מוצג בצד שמאל של החלונית.
- לחץ על סמל הזכוכית המגדלת כדי לבחור באפשרות 'מכיל' או 'מתחיל ב'. 'מכיל' יחפש הופעות של מילת חיפוש כקטע בתוך מילים גדולות יותר. 'מתחיל עם' יחפש הופעות רק עם מילת החיפוש בתחילת הופעה.
- השתמש בחץ שמאל וימין משמאל לשדה הטקסט כדי לעבור בין תוצאות החיפוש. כאשר תבחר תוצאה, היא תודגש בצהוב. תוצאות אחרות נותרות מודגשות בזמן שארית דף האינטרנט מוחשכת. אם המופע המודגש אינו מחוץ למסך, Safari גולל באופן אוטומטי כך שהמופע ייראה.
- לחץ על 'בוצע' בצד ימין של החלונית 'חפש' כדי לסגור את החלונית.
חיפוש בדפדפנים ניידים
אותם כלי חיפוש הזמינים בדפדפני שולחן העבודה זמינים גם לדפדפנים ניידים. חיפוש מילים או ביטויים בדפדפנים ניידים הוא דרך נפלאה להפיק את המרב משטח המסך הזמין.
Google Chrome Mobile
ל- Chrome יש תכונת חיפוש קלה לשימוש שאינה מכילה אפשרויות חיפוש מתקדמות.
- מכל דף אינטרנט ב- Chrome, הקש על סמל שלוש הנקודות האנכיות בפינה השמאלית העליונה של המסך כדי לפתוח את התפריט.
- בחר 'מצא דף' מהתפריט שהתקבל.
- הזן את מילת החיפוש או הביטוי בשדה הטקסט שנפתח בראש המסך.
- השתמש בחצים למעלה ולמטה כדי לעבור בין תוצאות החיפוש.
- בחר בכפתור X בפינה השמאלית העליונה של המסך כדי לסגור את החלונית Find.

Mozilla Firefox Mobile
לכלי החיפוש של Firefox למכשירים ניידים אין אותן אפשרויות מתקדמות כמו גרסת שולחן העבודה של Firefox, אך הוא עדיין שימושי מאוד.
- מכל דף אינטרנט ב- Firefox, בחר את שלוש סמל הנקודות האנכיות בפינה השמאלית העליונה של המסך.
- מהתפריט שנפתח בחר 'מצא דף'.
- הקלד את מילת החיפוש או הביטוי בשדה הטקסט המתקבל, ישירות מעל המקלדת.
- עברו על התוצאות באמצעות החצים למעלה ולמטה.
- הקש על כפתור ה- X בצד ימין של המסך כדי לסגור את החלונית Find.

ספארי ל- iOS
בגרסת ה- iOS של Safari יש גם כלי חיפוש. עם זאת, זה קצת יותר קשה לגשת. אין אפשרויות חיפוש מתקדמות.

- מדף אינטרנט בחר את כתובת ה- URL / סרגל החיפוש בראש הדף.
- הקלד את מילת החיפוש או הביטוי.
- גלול לתחתית התפריט הנפתח שמתחת לשדה החיפוש. יש קטע שכותרתו 'בדף זה' ואחריו מספר הפעמים שהמילה או הביטוי מופיעים בדף האינטרנט הנוכחי (מסומן בכחול באיור משמאל).
- בחר את המילה בתחתית התפריט הנפתח.
- Safari חוזר לדף האינטרנט כאשר המופע הראשון של מילת החיפוש או הביטוי מודגש בצהוב.
- השתמש בחצים למעלה ולמטה בתחתית המסך כדי לעבור על התוצאות.
- משדה הטקסט מימין לחצים למעלה ולמטה, הזן מילת חיפוש או ביטוי חדשים.
- בחר 'בוצע' בפינה השמאלית התחתונה של המסך כדי לסגור את סרגל החיפוש.
טיפים לחיפוש
זכור טיפים אלה בעת חיפוש מילים בדפי אינטרנט.
מספר סידורי של וולטהם
שימוש בשברי מילים
לפעמים שימוש בקטע מילים יכול להועיל יותר מאשר לחפש מילה שלמה. לדוגמא, אם תחפש את המילה 'בישול' ולא תשתמש באחת מאפשרויות הסינון 'מילה שלמה', התוצאות יחזירו מילים כמו 'בישול', 'מבושל' ו'בישול '. אם אתה מחפש רק מילים שלמות ומחפש את המילה 'בישול', התוצאות יחזירו רק מקרים עצמאיים של המילה 'בישול'. אם אתה מנסה להטיל רשת רחבה ולהשיג כמה שיותר תוצאות חיפוש, נסה לחפש באמצעות שברי מילים.
וודא שהאיות נכון
כלי החיפוש המובנים בדפדפני האינטרנט יעילים להפליא. אם המילה קיימת בטקסט, PDF, CSV או כל קובץ תמונה מבוסס וקטור אחר, כלי החיפוש ימצא אותה. עם זאת, אם המילה או הביטוי שהוזנו לשדה החיפוש מאוית באופן שגוי, תוצאות החיפוש שלך יהיו מוגבלות מאוד. שימו לב לאיות כאשר האתר שאתם מחפשים מבוסס במדינה אחרת דוברת אנגלית, מכיוון שאיות לעתים קרובות משתנה בין אנגלית בארה'ב לבריטניה.
החיפוש עובד רק בדף אחד בכל פעם
חיפושי מילים או ביטויים שבוצעו בעמוד או בכרטיסייה אחת אינם עוברים לדף או לשונית חדשה. אם יש לך מספר כרטיסיות או חלונות פתוחים בדפדפן האינטרנט שלך, יהיה עליך ללחוץ על Ctrl + F או Command (⌘) + F כדי לחפש כל דף בנפרד. בנוסף, אם תלחץ על קישור ותעבור לדף חדש בכרטיסייה שחיפשת או אם תרענן את הדף, החיפוש יוסר. כל עמוד חדש שנפתח דורש חיפוש חדש.
חפש ותמצא
שימוש בכלי חיפוש רבי עוצמה אלה בדפדפן האינטרנט שלך יקצר משמעותית את משך הזמן שנדרש למציאת המידע שאתה מחפש. זכור להשתמש בשברי מילים לטובתך, וודא שהאיות נכון ובדוק אילו אפשרויות חיפוש נוספות הדפדפן שלך מציע. בזמן שאתה כאן, נסה לחפש מילים או ביטויים במאמר זה ובאתר זה.